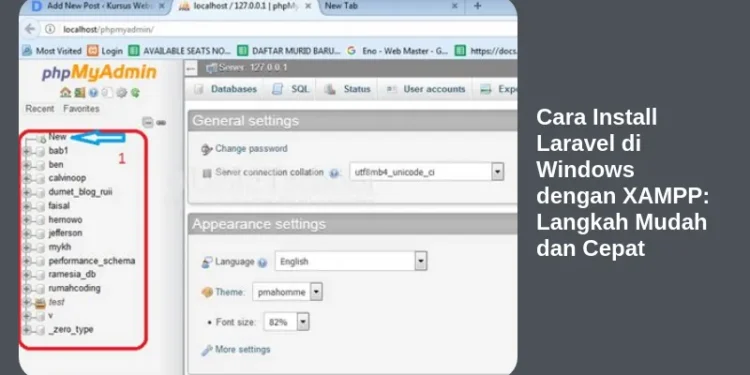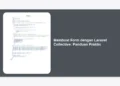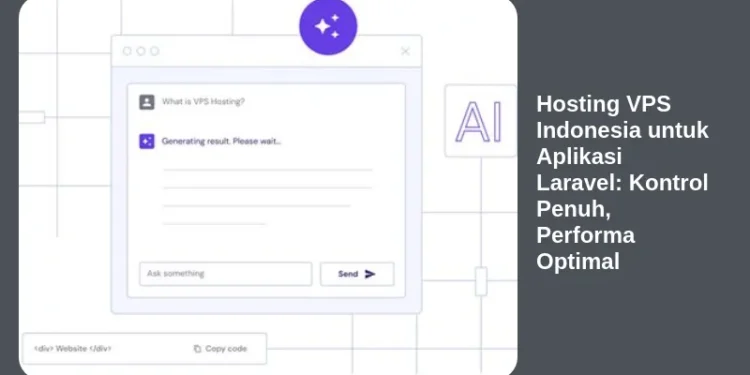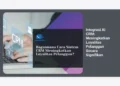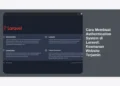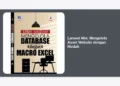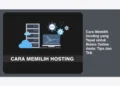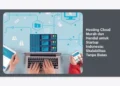Laravel adalah framework PHP yang populer untuk membangun aplikasi web modern dengan cepat dan efisien. Menggunakan Laravel memungkinkan developer untuk memanfaatkan berbagai fitur canggih seperti ORM (Object-Relational Mapping), templating engine yang fleksibel, dan dukungan untuk routing yang mudah dikelola. Artikel ini akan memandu Anda melalui proses instalasi Laravel di sistem operasi Windows menggunakan XAMPP. Dengan mengikuti langkah-langkah berikut, Anda akan dapat dengan mudah menyiapkan lingkungan pengembangan Laravel dan mulai membangun aplikasi web impian Anda.
Daftar Isi
- 1. Persiapan: Download dan Install XAMPP
- 2. Konfigurasi XAMPP untuk Laravel
- 3. Install Composer: Dependency Manager untuk PHP
- 4. Membuat Proyek Laravel Baru dengan Composer
- 5. Konfigurasi Database: Menghubungkan Laravel dengan MySQL
- 6. Menjalankan Aplikasi Laravel: Serving dengan PHP Artisan
- 7. Mengatasi Masalah Umum (Troubleshooting) Instalasi Laravel di Windows
- 8. Konfigurasi Environment Laravel (File .env)
- 9. Update dan Upgrade Proyek Laravel
- 10. Langkah Selanjutnya: Belajar Laravel Lebih Lanjut
- 11. Menggunakan Laravel Valet di Windows (Alternatif XAMPP)
1. Persiapan: Download dan Install XAMPP
Sebelum memulai cara install Laravel di Windows dengan XAMPP, pastikan Anda telah memiliki XAMPP terinstall. XAMPP adalah paket perangkat lunak gratis yang memudahkan Anda untuk menjalankan server web Apache, database MySQL, dan PHP interpreter di komputer lokal Anda. Ini adalah lingkungan pengembangan yang ideal untuk Laravel.
- Download XAMPP: Kunjungi situs resmi Apache Friends dan unduh versi XAMPP yang sesuai dengan sistem operasi Windows Anda. Pilih versi PHP yang direkomendasikan atau versi terbaru.
- Install XAMPP: Setelah selesai mengunduh, jalankan file installer XAMPP. Ikuti petunjuk instalasi. Saat instalasi, Anda akan diminta untuk memilih komponen yang ingin diinstall. Pastikan untuk mencentang Apache, MySQL, PHP, dan phpMyAdmin. Pilih direktori instalasi yang mudah diingat (misalnya,
C:xampp). - Jalankan XAMPP Control Panel: Setelah instalasi selesai, jalankan XAMPP Control Panel. Klik tombol “Start” pada modul Apache dan MySQL. Jika keduanya berhasil berjalan, Anda akan melihat tulisan “Running” berwarna hijau. Jika ada masalah, periksa firewall atau port yang mungkin bertabrakan.
2. Konfigurasi XAMPP untuk Laravel
Setelah XAMPP terinstall, ada beberapa konfigurasi yang perlu dilakukan agar cara install Laravel di Windows dengan XAMPP berjalan lancar.
- Menambahkan PHP ke PATH Environment: Ini penting agar Anda dapat mengakses perintah PHP dari command prompt (CMD) atau PowerShell.
- Buka “System Properties” (Anda bisa mencarinya di Start Menu).
- Klik “Environment Variables…”
- Pada bagian “System variables”, cari variabel bernama “Path” dan klik “Edit…”.
- Klik “New” dan tambahkan path ke direktori PHP di XAMPP Anda. Biasanya, path-nya adalah
C:xamppphp. - Klik “OK” untuk menyimpan perubahan.
- Mengaktifkan Extension PHP yang Dibutuhkan: Laravel membutuhkan beberapa extension PHP untuk berfungsi dengan baik. Biasanya, XAMPP sudah mengaktifkan sebagian besar extension yang dibutuhkan, tetapi ada baiknya untuk memeriksa dan memastikan.
- Buka file
php.ini. File ini terletak di direktoriC:xamppphp. - Cari baris-baris yang diawali dengan
;extension=. Hapus tanda;untuk mengaktifkan extension yang dibutuhkan. Extension yang umumnya dibutuhkan untuk Laravel adalah:extension=opensslextension=pdo_mysqlextension=mbstringextension=tokenizerextension=xmlextension=ctypeextension=json
- Simpan perubahan pada file
php.ini. - Restart Apache dari XAMPP Control Panel agar perubahan diterapkan.
- Buka file
3. Install Composer: Dependency Manager untuk PHP
Composer adalah dependency manager untuk PHP. Ini sangat penting untuk cara install Laravel di Windows dengan XAMPP karena Composer mengelola semua library dan package yang dibutuhkan oleh Laravel dan aplikasi Anda.
- Download Composer: Kunjungi situs resmi Composer dan unduh file installer Composer untuk Windows.
- Install Composer: Jalankan file installer Composer. Ikuti petunjuk instalasi. Pastikan Anda memilih PHP executable yang benar (biasanya terletak di
C:xamppphpphp.exe). - Verifikasi Instalasi Composer: Buka command prompt (CMD) atau PowerShell dan ketikkan perintah
composer. Jika Composer berhasil terinstall, Anda akan melihat daftar perintah Composer yang tersedia.
4. Membuat Proyek Laravel Baru dengan Composer
Setelah Composer terinstall, Anda dapat membuat proyek Laravel baru dengan mudah.
-
Buka Command Prompt atau PowerShell: Navigasikan ke direktori tempat Anda ingin menyimpan proyek Laravel Anda. Misalnya, jika Anda ingin menyimpan proyek di
C:xampphtdocs, ketikkan perintahcd C:xampphtdocs. -
Jalankan Perintah Composer Create-Project: Ketikkan perintah berikut untuk membuat proyek Laravel baru:
composer create-project --prefer-dist laravel/laravel nama-proyekGanti
nama-proyekdengan nama proyek yang Anda inginkan. Proses ini akan mengunduh dan menginstall semua dependencies Laravel. Proses ini mungkin membutuhkan waktu beberapa menit tergantung pada kecepatan internet Anda. -
Masuk ke Direktori Proyek: Setelah proses instalasi selesai, masuk ke direktori proyek Laravel Anda dengan perintah
cd nama-proyek.
5. Konfigurasi Database: Menghubungkan Laravel dengan MySQL
Laravel menggunakan database untuk menyimpan data. Biasanya, MySQL adalah pilihan yang umum. Berikut adalah cara install Laravel di Windows dengan XAMPP dan mengkonfigurasi koneksi database:
-
Buka phpMyAdmin: Buka browser Anda dan kunjungi
http://localhost/phpmyadmin. Ini adalah antarmuka web untuk mengelola database MySQL Anda. -
Buat Database Baru: Klik tombol “New” atau “Databases”. Masukkan nama database yang Anda inginkan (misalnya,
laravel_db) dan klik “Create”. -
Konfigurasi File .env: Buka file
.envyang terletak di direktori proyek Laravel Anda. File ini berisi konfigurasi environment untuk aplikasi Anda, termasuk konfigurasi database.-
Cari baris-baris berikut dan sesuaikan dengan konfigurasi database Anda:
DB_CONNECTION=mysql DB_HOST=127.0.0.1 DB_PORT=3306 DB_DATABASE=laravel_db // Ganti dengan nama database Anda DB_USERNAME=root // Username default XAMPP DB_PASSWORD= // Password default XAMPP (biasanya kosong) -
Simpan perubahan pada file
.env.
-
6. Menjalankan Aplikasi Laravel: Serving dengan PHP Artisan
Setelah semua konfigurasi selesai, Anda dapat menjalankan aplikasi Laravel Anda.
-
Buka Command Prompt atau PowerShell: Navigasikan ke direktori proyek Laravel Anda.
-
Jalankan Perintah Artisan Serve: Ketikkan perintah berikut:
php artisan servePerintah ini akan menjalankan server development built-in PHP. Anda akan melihat output seperti:
Laravel development server started: http://127.0.0.1:8000 -
Buka Browser: Buka browser Anda dan kunjungi URL yang tertera (misalnya,
http://127.0.0.1:8000). Anda akan melihat halaman default Laravel.
Selamat! Anda telah berhasil cara install Laravel di Windows dengan XAMPP dan menjalankan aplikasi Laravel pertama Anda.
7. Mengatasi Masalah Umum (Troubleshooting) Instalasi Laravel di Windows
Terkadang, proses instalasi Laravel di Windows tidak selalu berjalan mulus. Berikut adalah beberapa masalah umum dan solusinya:
- “Class ‘ZipArchive’ not found”: Ini berarti extension
zipbelum diaktifkan di PHP. Buka filephp.inidan hapus tanda;pada barisextension=zip. Restart Apache. - “The stream or file “/path/to/your/project/storage/logs/laravel.log” could not be opened in append mode: Failed to open stream: Permission denied”: Ini masalah izin akses. Coba jalankan command prompt atau PowerShell sebagai administrator. Atau, berikan izin tulis (write permission) ke direktori
storagedanbootstrap/cachedi proyek Laravel Anda. - “Composer command not found”: Pastikan Anda telah menambahkan direktori Composer ke PATH environment variable. Restart command prompt atau PowerShell setelah menambahkan PATH.
- “MySQL server has gone away”: Ini masalah koneksi database. Pastikan MySQL berjalan dengan benar di XAMPP. Periksa konfigurasi database di file
.env. Coba restart server MySQL.
8. Konfigurasi Environment Laravel (File .env)
File .env adalah file konfigurasi penting dalam proyek Laravel. File ini digunakan untuk menyimpan konfigurasi environment yang berbeda untuk setiap lingkungan (development, testing, production). Penting untuk tidak menyimpan informasi sensitif (seperti password database) langsung di dalam kode. Simpan informasi tersebut di file .env.
Beberapa konfigurasi umum yang biasanya diatur di file .env adalah:
APP_NAME: Nama aplikasi Anda.APP_ENV: Lingkungan aplikasi (development, production, testing).APP_DEBUG: Mengaktifkan atau menonaktifkan mode debug.APP_URL: URL aplikasi Anda.DB_CONNECTION: Koneksi database yang digunakan (mysql, pgsql, sqlite).DB_HOST: Host database.DB_PORT: Port database.DB_DATABASE: Nama database.DB_USERNAME: Username database.DB_PASSWORD: Password database.MAIL_MAILER: Mailer yang digunakan (smtp, sendmail, log).MAIL_HOST: Host mail server.MAIL_PORT: Port mail server.MAIL_USERNAME: Username mail server.MAIL_PASSWORD: Password mail server.MAIL_ENCRYPTION: Enkripsi mail server (tls, ssl).
Pastikan Anda selalu menyesuaikan file .env sesuai dengan kebutuhan aplikasi Anda.
9. Update dan Upgrade Proyek Laravel
Laravel terus berkembang dan mendapatkan update secara berkala. Penting untuk menjaga proyek Laravel Anda tetap update untuk mendapatkan fitur-fitur terbaru, perbaikan bug, dan peningkatan keamanan.
-
Update Dependencies dengan Composer: Buka command prompt atau PowerShell di direktori proyek Anda dan jalankan perintah berikut:
composer updatePerintah ini akan mengupdate semua dependencies proyek Anda ke versi terbaru yang kompatibel.
-
Upgrade Laravel: Untuk mengupgrade ke versi Laravel yang lebih baru, Anda perlu mengikuti panduan upgrade resmi di situs web Laravel. Proses upgrade mungkin melibatkan perubahan kode dan konfigurasi. Pastikan Anda membaca panduan upgrade dengan seksama sebelum melakukan upgrade.
-
Back Up Sebelum Upgrade: Selalu lakukan backup database dan kode Anda sebelum melakukan update atau upgrade. Ini penting untuk memastikan Anda dapat mengembalikan proyek Anda ke kondisi semula jika terjadi masalah.
10. Langkah Selanjutnya: Belajar Laravel Lebih Lanjut
Setelah berhasil cara install Laravel di Windows dengan XAMPP, langkah selanjutnya adalah belajar lebih lanjut tentang Laravel. Ada banyak sumber daya yang tersedia untuk membantu Anda mempelajari Laravel, termasuk:
- Dokumentasi Resmi Laravel: https://laravel.com/docs/
- Laravel Tutorials: Banyak tutorial Laravel gratis dan berbayar tersedia online.
- Laracasts: https://laracasts.com/
- Komunitas Laravel: Bergabunglah dengan komunitas Laravel online untuk bertanya, berbagi pengetahuan, dan mendapatkan bantuan.
Beberapa topik penting yang perlu Anda pelajari:
- Routing: Cara menentukan URL dan handler yang sesuai.
- Controllers: Cara menangani request dan menghasilkan response.
- Blade Templating Engine: Cara membuat tampilan (views) yang dinamis.
- Eloquent ORM: Cara berinteraksi dengan database.
- Artisan Console: Cara menggunakan perintah Artisan untuk melakukan berbagai tugas.
- Middleware: Cara memfilter request.
- Authentication: Cara mengelola otentikasi pengguna.
- Testing: Cara menulis tes untuk aplikasi Anda.
Dengan belajar dan berlatih, Anda akan menjadi developer Laravel yang handal dan dapat membangun aplikasi web yang kompleks dan canggih.
11. Menggunakan Laravel Valet di Windows (Alternatif XAMPP)
Meskipun XAMPP adalah pilihan yang populer untuk pengembangan Laravel di Windows, ada alternatif lain yang lebih ringan dan mudah dikonfigurasi, yaitu Laravel Valet. Namun, perlu dicatat bahwa Laravel Valet secara resmi dirancang untuk macOS. Walaupun begitu, ada proyek pihak ketiga yang memungkinkan Anda menggunakan Valet di Windows.
Peringatan: Menggunakan Valet di Windows melalui proyek pihak ketiga mungkin memerlukan konfigurasi yang lebih rumit dan mungkin tidak sepenuhnya stabil seperti di macOS.
Jika Anda tetap ingin mencoba, berikut adalah langkah-langkah umum:
-
Install Chocolatey (Package Manager untuk Windows): Buka PowerShell sebagai Administrator dan jalankan perintah:
Set-ExecutionPolicy Bypass -Scope Process -Force; [System.Net.ServicePointManager]::SecurityProtocol = [System.Net.ServicePointManager]::SecurityProtocol -bor 3072; iex ((New-Object System.Net.WebClient).DownloadString('https://community.chocolatey.org/install.ps1')) -
Install Dependencies Valet: Menggunakan Chocolatey, install dependencies yang dibutuhkan oleh Valet. Proyek Valet untuk Windows (yang tidak resmi) biasanya memiliki instruksi spesifik tentang package yang dibutuhkan. Pastikan untuk membaca dokumentasi proyek tersebut dengan seksama. Contoh package yang mungkin dibutuhkan adalah
dnsmasqdannginx. -
Install Proyek Valet untuk Windows (Pihak Ketiga): Cari proyek Valet tidak resmi untuk Windows di GitHub (misalnya, dengan mencari “Laravel Valet Windows”). Ikuti instruksi instalasi yang disediakan oleh proyek tersebut. Proses ini mungkin melibatkan cloning repositori GitHub, menjalankan beberapa script, dan mengkonfigurasi beberapa pengaturan sistem.
-
Park Direktori Proyek: Setelah Valet (versi Windows) terinstall, Anda dapat “park” direktori yang berisi proyek Laravel Anda. Ini akan memungkinkan Valet untuk secara otomatis menyediakan proyek Anda di browser menggunakan nama direktori sebagai hostname (misalnya,
nama-proyek.test). -
Akses Proyek di Browser: Buka browser Anda dan kunjungi URL yang sesuai (misalnya,
nama-proyek.test).
Keuntungan Menggunakan Valet (Jika Berhasil Terinstall):
- Konfigurasi Lebih Sederhana: Valet biasanya lebih mudah dikonfigurasi dibandingkan XAMPP.
- Ringan: Valet menggunakan sumber daya sistem yang lebih sedikit.
- Domain .test: Valet menggunakan domain
.testsecara default, yang menghindari konflik dengan domain yang sebenarnya.
Kerugian Menggunakan Valet di Windows:
- Tidak Resmi: Valet secara resmi tidak didukung di Windows. Anda harus menggunakan proyek pihak ketiga.
- Potensi Masalah: Mungkin ada masalah kompatibilitas atau stabilitas.
- Konfigurasi Lebih Kompleks (tergantung proyek Valet pihak ketiga): Meskipun secara konsep lebih sederhana, konfigurasi proyek Valet tidak resmi di Windows bisa jadi rumit.
Kesimpulan:
Jika Anda pemula dan ingin cara yang lebih stabil dan terbukti, tetaplah menggunakan XAMPP untuk pengembangan Laravel di Windows. Jika Anda lebih berpengalaman dan ingin mencoba alternatif yang lebih ringan dan memiliki sedikit petualangan, Anda dapat mencoba Laravel Valet melalui proyek pihak ketiga. Ingatlah untuk selalu membaca dokumentasi dengan seksama dan siap untuk memecahkan masalah jika terjadi.